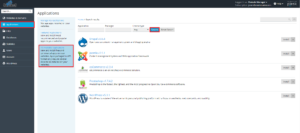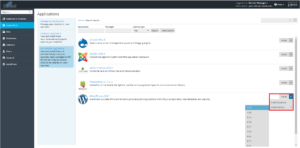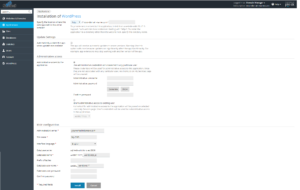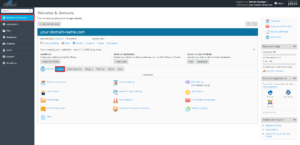Når dit hostingabonnement er oprettet, bliver dit domæne også automatisk tilføjet i Plesks kontrolpanel. Vi kan kalde dette domæne det første domæne af dit abonnement.
For at begynde at bruge dit websted skal du have dit websites indhold uploadet. Du kan bruge enten professionel webmaster service eller oprette din hjemmeside ved at bruge et af vores tilgængelige applikationer i Plesks 1-Click applikationsinstallationsprogram – i dette tilfælde tage et kig på de følgende trin.
Første skridt – Vælg passende applikation
- Log ind på din Plesk konto.
- Gå til Programmer og tryk på Alle tilgængelige programmer, hvor du vil finde listen over alle de tilgængelige programmer i Plesk, alle med 1-klik installation. WordPress er den mest populære webapplikation, der giver dig mulighed for at oprette enhver form for hjemmeside – fra en blog til en online butik.
Andet trin – Installation
- Tryk på Install for at få den nyeste appversion.
- Hvis du vil sætte WordPress til brugerdefineret placering, skal du manuelt angive navnet på WordPress-databasen eller ændre andre indstillinger – vælg Installer (brugerdefineret).
- For at færdiggøre installationen skal du indstille nogle obligatoriske indstillinger.
Placering af ansøgning
• Vælg, om du vil bruge HTTP- eller HTTPS-protokollen.
HTTPS-protokollen understøttes med SSL / TLS-certifikat giver bedre sikkerhed i forhold til HTTP.
Der findes forskellige typer SSL-certifikater. Du kan bruge Plesks gratis Lad os kryptere certifikatløsning, eller vælg et af de tilbudte certifikater fra vores SSL Shop her.
• Tilføj udvidelse, hvis du vil installere app i brugerdefineret mappe.
Opdater indstillinger
Du kan vælge at have automatiske opdateringer. Overvej, at nogle opdateringer kan påvirke dine webstedsfunktioner.
Administrativ adgang
Vælg en indstilling
• “Brug administrative legitimationsoplysninger, der ikke er knyttet til en bestemt bruger” for at oprette en ny administratorkonto
• Eller “Giv administrativ adgang til eksisterende bruger”, så du kan logge ind på app med samme legitimationsoplysninger som til Plesk-panelet for den valgte bruger
Hovedkonfiguration
Administrators e-mail – hvor alle meddelelser vil blive sendt
Site navn – angivet navn til dit websted
Interface language – valgt sprog vil blive indstillet til applikation backend kontrolpanelet
Databasens navn – angiv brugernavn eller vælg standard en
Forvalg af bord – valgfrit vælg præfiks, der vises ved hver tabel i denne database
Database brugernavn – angiv brugernavn eller vælg standard en
Database kodeord – eventuelt kan du angive adgangskode (anbefales)
Tryk på Installer for at afslutte installationen.
Tredje trin – Skriv indhold
Når du har opnået installation, kan du begynde at oprette dit websites indhold ved hjælp af valgt applikation.

 Dansk
Dansk Svenska
Svenska